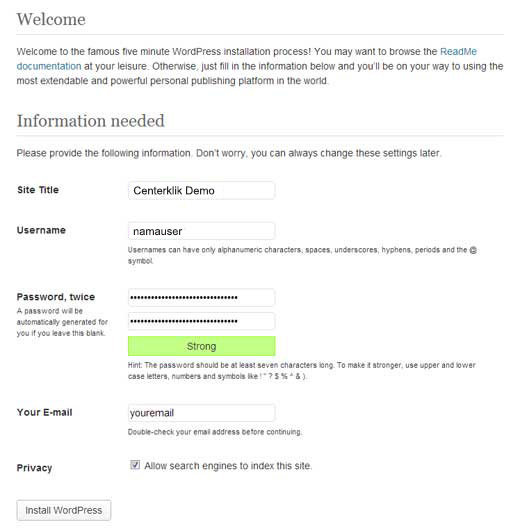Cara Membuat Navigasi Menu Responsive di Atas Header Blog
NAVIGASI menu responsive (mobile-friendly, ramah seluler) di atas header blog merupakan trending desain website/blog saat ini. Berikut ini penampakan menu responsive di HP dan di Desktop.
Tambahkan kode berikut ini di bawah kode <body> di template blog Anda,
2. Kode Add CSS:
Tambahkan kode navigasi menu responsive di atas header blog berikut ini di atas kode ]]></b:skin>
3. Kode Add JavaScript
Copas kode JS berikut ini di atas kode </body> atau </header>
Continue reading →
 |
| Tampilan Mobile/Responsive. |
| Tampilan Desktop.* |
Cara Membuat Navigasi Menu Responsive di Atas Header Blog
1. Kode HTMLTambahkan kode berikut ini di bawah kode <body> di template blog Anda,
<ul class="topnav" id="myTopnav">
<li><a href="#home">Home</a></li>
<li><a href="#news">News</a></li>
<li><a href="#contact">Contact</a></li>
<li><a href="#about">About</a></li>
<li class="icon">
<a href="javascript:void(0);" onclick="myFunction()">☰</a>
</li>
</ul>
2. Kode Add CSS:
Tambahkan kode navigasi menu responsive di atas header blog berikut ini di atas kode ]]></b:skin>
ul.topnav {
list-style-type: none;
margin: 0;
padding: 0;
overflow: hidden;
background-color: #333;
}
ul.topnav li {float: left;}
ul.topnav li a {
display: inline-block;
color: #f2f2f2;
text-align: center;
padding: 14px 16px;
text-decoration: none;
transition: 0.3s;
font-size: 17px;
}
ul.topnav li a:hover {background-color: #555;}
ul.topnav li.icon {display: none;}
@media screen and (max-width:680px) {
ul.topnav li:not(:first-child) {display: none;}
ul.topnav li.icon {
float: right;
display: inline-block;
}
}
@media screen and (max-width:680px) {
ul.topnav.responsive {position: relative;}
ul.topnav.responsive li.icon {
position: absolute;
right: 0;
top: 0;
}
ul.topnav.responsive li {
float: none;
display: inline;
}
ul.topnav.responsive li a {
display: block;
text-align: left;}
}
3. Kode Add JavaScript
Copas kode JS berikut ini di atas kode </body> atau </header>
<script>
function myFunction() {
var x = document.getElementById("myTopnav");
if (x.className === "topnav") {
x.className += " responsive";
} else {
x.className = "topnav";
}
}
</script>